How to get the most out of your golf simulator software graphics. Tips and tricks for optimizing the graphics settings on GSPro, TGC19, and E6 Connect.
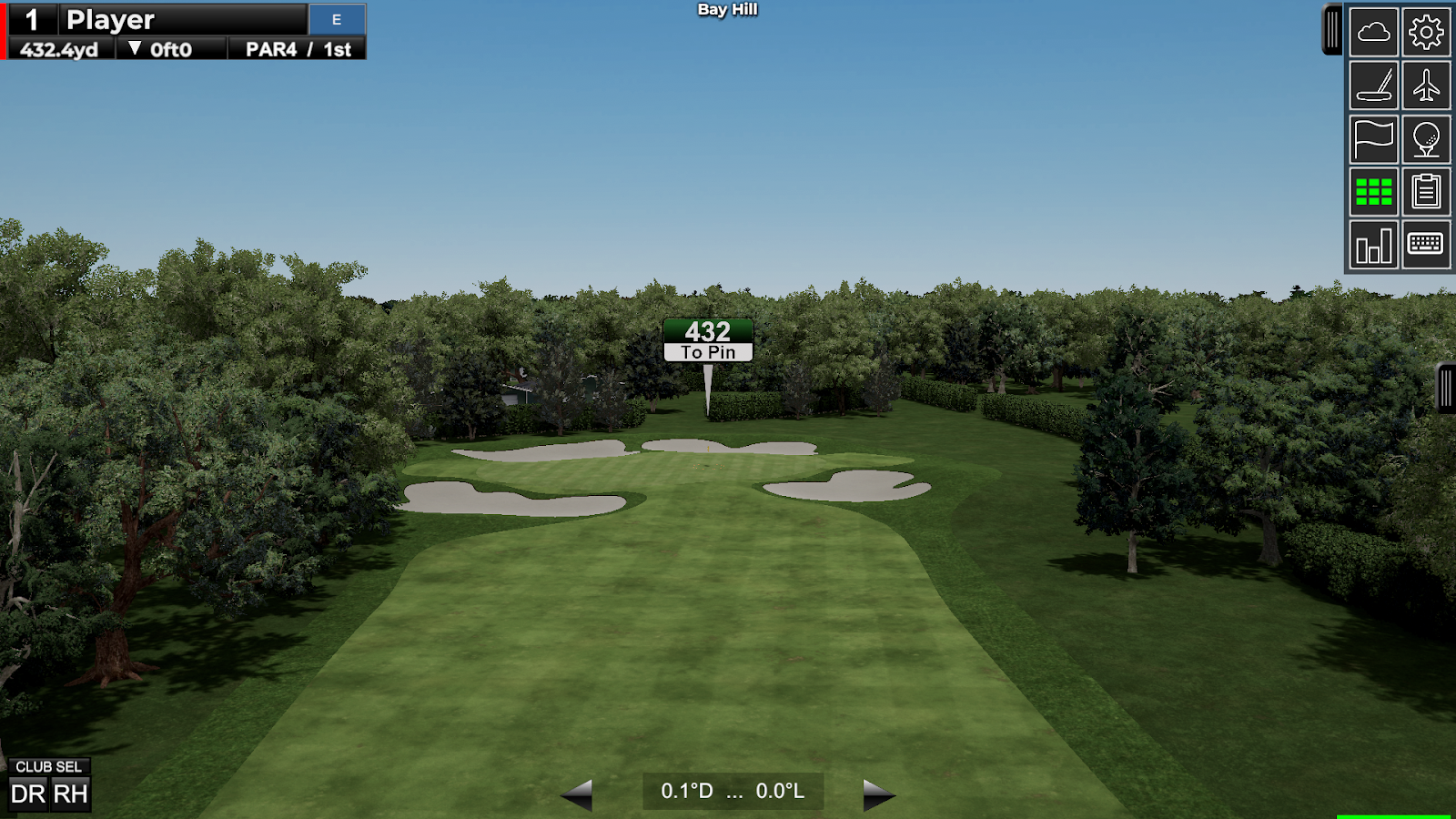
Golf simulator software, graphics cards, computers, and resolution, oh my!
Trust us: we’ve been in your confused and overwhelmed shoes before. Professor Carl is here today to provide a great lesson.
Carl will help you gain a high-level understanding of how to optimize the graphics settings on a computer similar to ours and on your golf simulator software such as GSPro vs. TGC 2019 vs. E6 Connect. For reference, the computers we use with our golf simulators include these specs:
Most high definition golf simulator software will have recommendations for the specs of the computer you should be using to run the program. All recommendations from the software companies include having a separate graphics card.
Here are some more tips on how to build a golf sim computer and get your high-definition golf simulator up and going.
GRAPHICS IN GENERAL
Your computer is the most important piece of the pie when it comes to achieving the highest possible graphics performance in your simulator. All other pieces - software, projector and so on - rely on your computer’s graphics capability.
An example would be if you have a 4K resolution projector, such as the BenQ LK936ST, TK700STi, or TK710STi, but your computer is only capable of a 1920x1080 HD image, you won’t be able to take advantage of having that full 4K capability. That is because the projector is receiving the graphic input from the computer and not producing the graphics itself.
In general, you will want your computer’s graphics capabilities to be equal or greater than the capabilities of your software and projector.
That being said, the highest graphics settings on your computer and software won’t always result in the best experience. High graphics settings are taxing on your computer’s processing power; if your computer seems to be jittery during gameplay on high graphics, you might want to adjust the resolution or refresh rates down a little bit.
To change your computer’s output of graphics and resolution to your projector, go to your display settings and choose the projector display. Scroll down to display resolution and select the desired resolution. Then scroll down to advanced display settings, which is where you can change your refresh rate output to your projector. Typically you will want to choose the highest refresh rate possible for best image quality.
WHAT IS A GRAPHICS CARD?
A graphics card is an add-on piece to a computer that has the job of sending images to the display, which in our case is a projector in our golf simulator. Typically, add-on graphics cards are needed to help the computer process the high-end graphics of video games such as golf simulator software.
There are different brands of graphics cards, such as NVIDIA or AMD. Due the fact that we use NVIDIA graphics cards at Carl’s Place, we will focus our information provided based on that.
NVIDIA and Golf Simulator Graphics
There’s a good chance you’ve seen this graphics card brand name somewhere before. It’s one of the most popular options for graphics cards to use with Windows computers.
NVIDIA has several different series and levels of graphics cards. Here is a list of them with how they have been rated to perform.
WIth a NVIDIA graphics card, you should be able to right click on your desktop and find an option that says “NVIDIA Control Panel.” If you do not see it, try searching it on your computer, or downloading it from the Microsoft Store.
In the NVIDIA Control Panel, you can tinker with a ton of settings that can affect how your golf simulator software graphics are displayed on your computer. Ultimately, it is personal preference how you balance performance vs. quality, which means you might be doing a lot of trial and error until you hit that sweet spot.
The main settings that will have an effect on your golf simulator software graphics quality are in the “manage 3D settings” tab on the left.
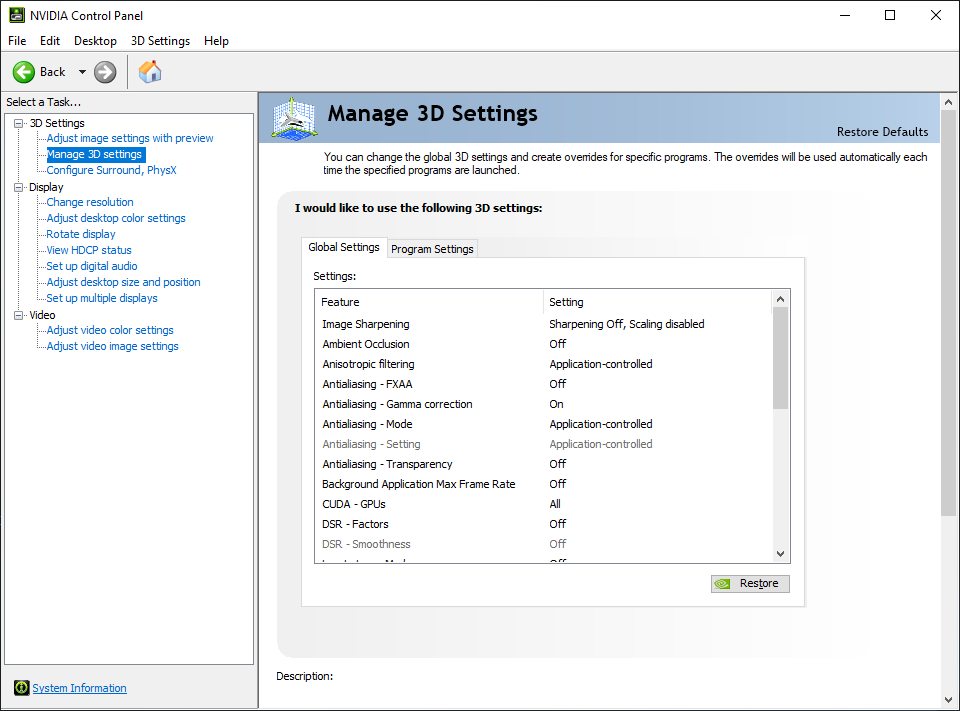
In the global settings tab, you can adjust settings that apply to all softwares and apps. The program settings tab will allow you to specify settings for that specific software or program.
Check out this video for more information on how to get the most out of your NVIDIA graphics card via the control panel.
Other built-in display settings on Windows computers can be found by right clicking on the desktop and choosing “display settings.” There, you can change the resolution of your monitor, and under “advanced display settings,” you can change the refresh rate of your monitor.
The refresh rate is the number of times each second that the image refreshes on the screen. At 60Hz, the screen refreshes 60 times per second. The higher the number, the better for smooth motion. The refresh rate options are based on what your monitor or projector supports.
Even more settings can be adjusted in individual golf simulator softwares. We will take you through some of the more popular options to give you an idea of what can be adjusted in most softwares.
GOLF SIMULATOR SOFTWARE GRAPHICS
Golf simulator software programs typically come with their own graphics settings you can tinker with to get the most out of them. We’ll take you through a few of the more popular softwares and how to optimize their graphics.
GSPRO Graphics Settings
GSPro makes it very easy to find some of the main settings that will help you get the most graphically out of it. As soon as you launch the program, the first window that pops up, GSPro Configuration, will have options to adjust your graphics and resolutions settings.
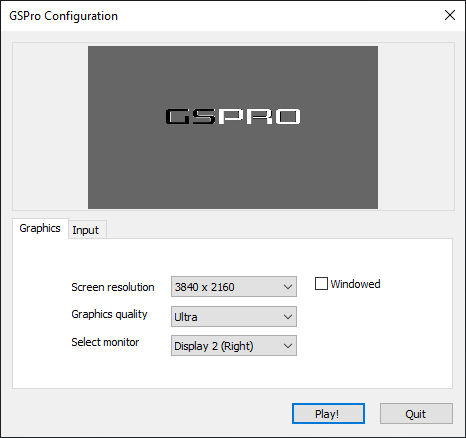
As you can see above, you can change the screen resolution and graphics quality to whatever you prefer. Just remember that the larger the resolution and the higher the graphics quality, the more likely you will be to run into jittery graphics.
Once you’re in and playing a simulated course, you can change the frame rate settings with GSPro keyboard shortcuts by pressing the F key. Press F once and the default (VSync1) is displayed. Vertical Sync is technology that matches up the frame rate of a game with the refresh rate of the monitor in use.
VSync1 limits the refresh rate of your monitor. Press the F key again and you will get to VSync2, which will put the refresh rate cap at half of your device's refresh rate.
Press the F key once more and you will enter a mode that limits the graphics card capability with VSync off. This is the most taxing setting on your graphics card.
Courses made in GSPro might have different refresh rates, so checking these settings often might help you get the most out of your software.
The Golf Nerd dives more in depth on his YouTube channel with this video.
The minimum recommended GSPro computer requirements for high-definition, 1080p play:
GSPro’s recommended hardware for a great 1080p experience:
-
10GB free space
-
RTX 3060ti GPU
-
16GB memory
GSPro’s recommended hardware for a great 4K experience:
-
10GB free space
-
RTX 3080 GPU
-
16GB memory
E6 CONNECT Graphics Settings
To adjust some E6 Connect graphics settings, enter the settings menu and go to system config > video > SSAA (super-sampling anti-aliasing). Here, you can change the resolution up to 8K, rendering the image in that format before formatting it for your computer. Tinker around and see what works best.
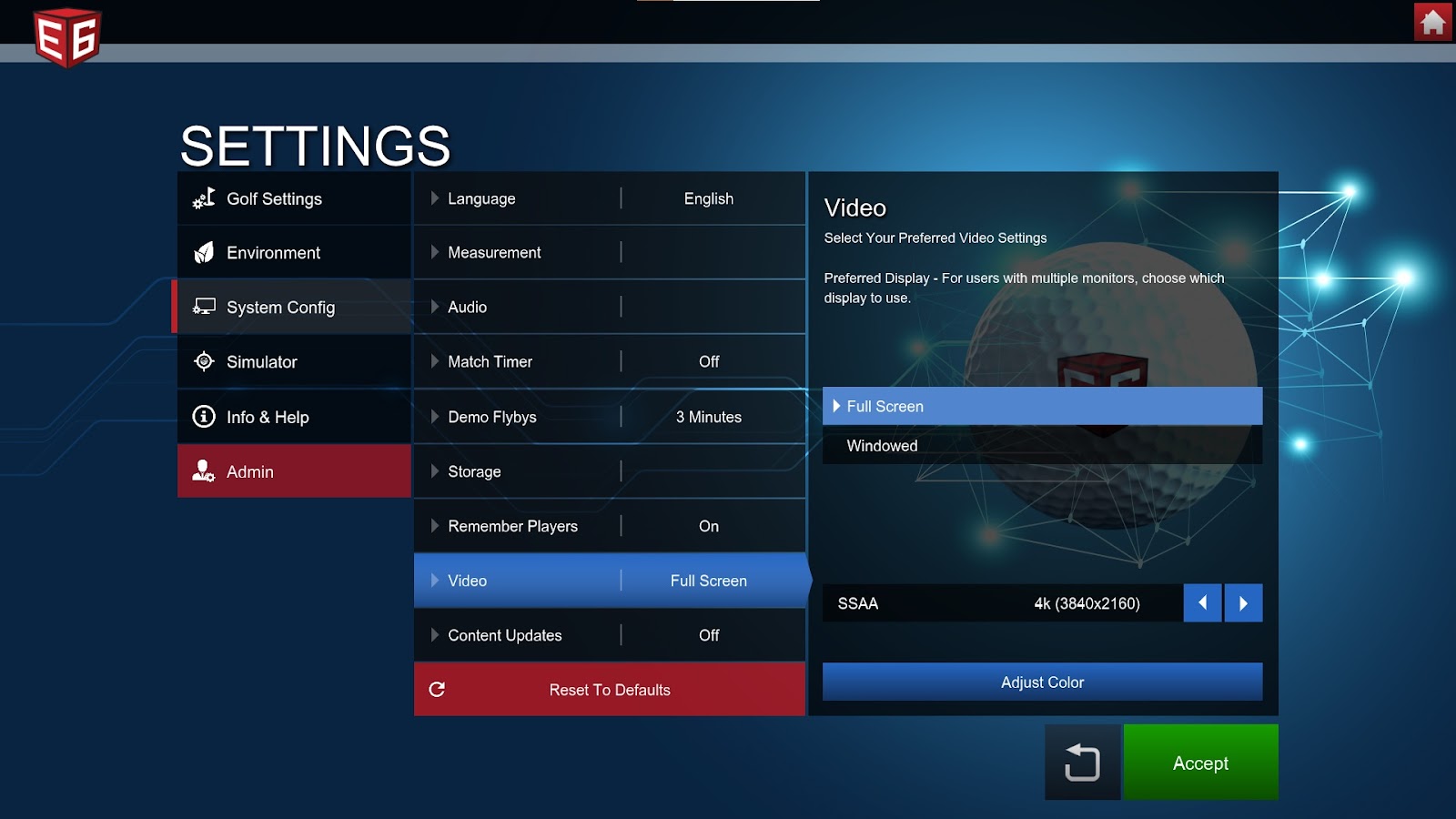
You can also check out the “adjust color” option in this main menu settings area, or enter a course and in the settings menu there, under admin > video > adjust color. Changing the color might help you get a better image based on the ambient light surrounding your golf simulator.
Golf Simulator Videos has a helpful video on how to fix choppy graphics in E6 Connect.
The recommended computer specs to run E6 Connect are:
- Intel i5 Processor
- 8GB RAM
- Nvidia 1070 Graphics Card or equivalent
- (Dedicated GPU with DirectX 11 Support)
- 25GB of Hard Drive Space
- Windows 10 (Required)
- Internet Connection (Required)
TGC 2019 Graphics Settings


From The Golf Club 2019 home page, click on settings > graphics and you will be able to adjust quality level, VSync, anti-aliasing and resolution, along with turning on/off depth of field, bloom, SSAO and full screen.

At the bottom of that page, in the advanced graphics settings, you will come across options to adjust the:
-
Render Scale
-
Object Detail
-
Water Quality
-
Shadow Quality
-
Sky Quality
-
Fog Quality
-
Fog Shadow Quality
-
High Clouds Quality
There is also an option to reset to default settings.
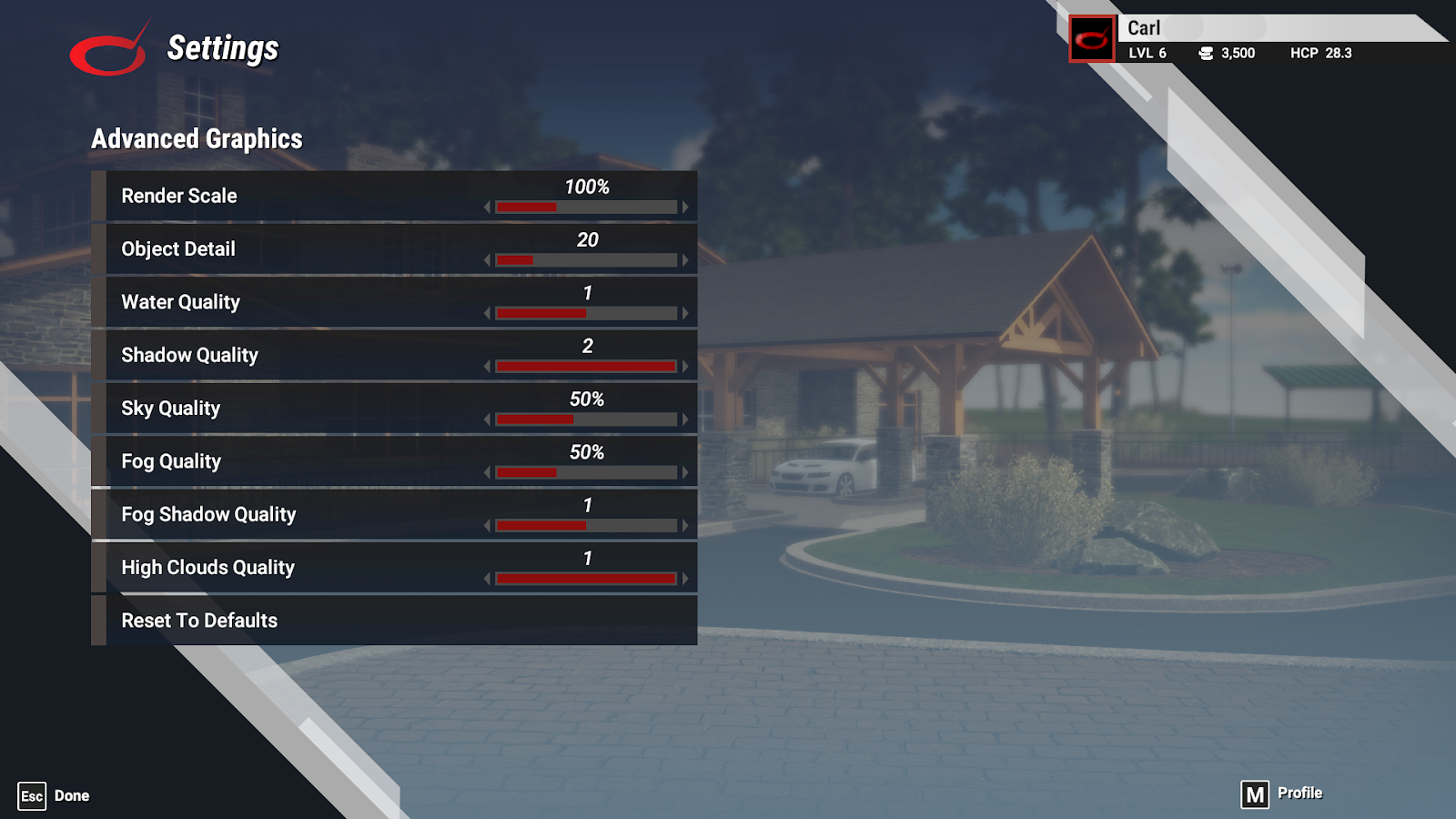
As always, the more you lower the quality for any graphics, the better the performance.
Here are ProTee United’s minimum requirements for TGC 2019:
-
OS: Windows 10 64 bit
-
Processor: Intel Core i5-760 @ 2.80GHz or equivalent
-
Memory: 4 GB RAM
-
Graphics: NVidia GTX 670 or equivalent
-
DirectX: Version 11
-
Network: Broadband Internet connection
-
Hard Drive: 30 GB available space
-
Sound Card: DirectX 11 compatible
For better graphics, ProTee United recommends these specs for running TGC 2019:
-
OS: Windows 10 64Bit
-
Processor: Intel Core i7 @ 3.20GHz or equivalent (or better)
-
Memory: 8 GB RAM
-
Graphics: NVidia GTX 1060 (or better), for 4K NVidia GTX 1080 (or better)
-
DirectX: Version 11
-
Network: Broadband Internet connection
-
Hard Drive: 30 GB available space
-
Sound Card: DirectX 11 compatible
Per ProTee United: TGC will not run in high resolution/high detail if the above requirements are not met. ProTee also suggests these settings:
-
Object Detail 1
-
VSync ON
-
Depth of field OFF
-
Anti Aliasing ON
-
HQ Tree Count 1000
-
HS Tree Distance 614
CONCLUSION
All in all, there’s quite a few settings in your golf simulator software to get the most out of the graphics and give you a true HD golf simulation experience. But many of these settings are simply up to your personal preference and it might take some trial and error to figure out what settings work best for you.

